In this simple tutorial, we will demonstrate how to connect IPTV channels to the FormulerZ.
The FormulerZ is the latest and greatest addition to the IPTV receiver and an excellent android media player. FormulerZ is widely populated and easy to use because it is based on android. Which makes it a go-to choice for anyone who wants to enjoy the latest applications.

An important tip before starting:
You can connect the FormulerZ with the ease of both MAC and ID. You can easily find your required MAC address on the backside of the box. It is also available in the user catalog of the device.
The number must be like for the MAC 00:1E:B8:XX:XX: XX. You can change it to box ID. The answer is simple by replacing the first 6 digits of the code. For example like this 00:1A:79:XX:XX: XX.
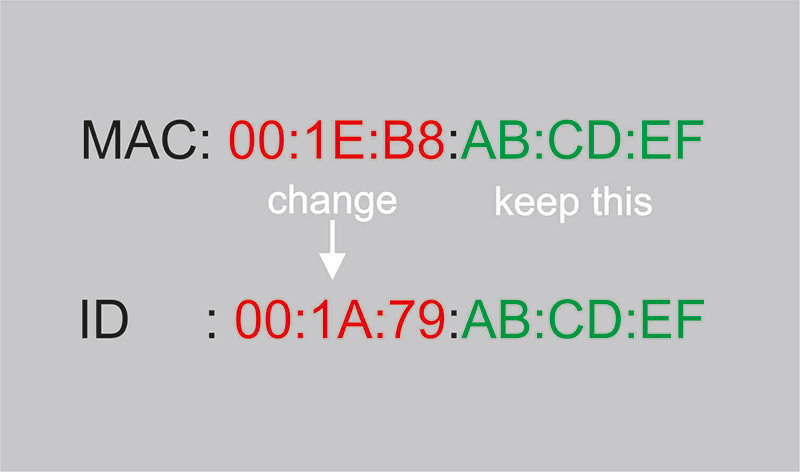
Bringing IPTV channels to your FormulerZ
This tutorial is useful for all the formuler boxes which include versions such as; FormulerZ1 & Formuler Z7+.
Step 1: The first thing you need to do is download the MyTVOnlineappp. It is available on all the app stores, supported by different operating systems. After the successful downloading of the application. Now you need to open the app.

Step 2: After opening the application. You will see the option to “Edit Service”. In the next prompt, click on the option of “Edit”.
Note: Kindly make sure that you use the correct ID address. (Make sure there is no typo, and be aware that you type MAC address only)
You must provide the MAC address to your IPTV service provider.
Then you can add ID and use the MAG portal.
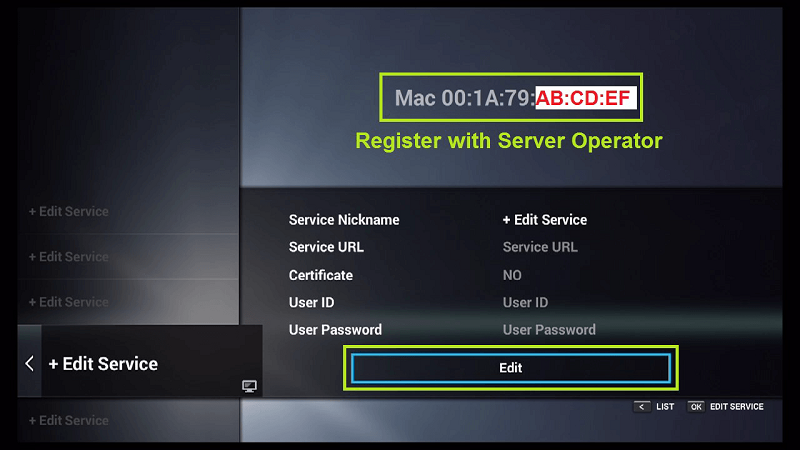
Step 3: Now you need to enter any nickname you want in the field of “Service Nickname” (Example: IPTVNONSTOP). To save changes click on “OK“.
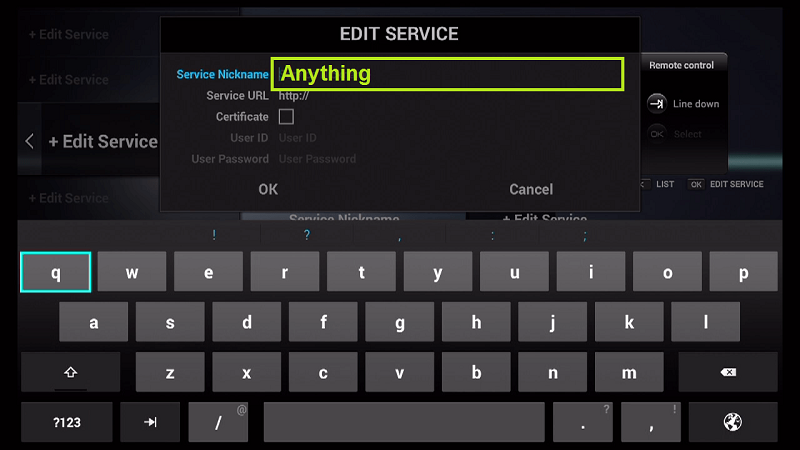
Step 4: Enter the URL of the IPTC Server(STB MAG Emulator/Portal URL). This URL will be available with the help of your IPTV service provider. You can also ask for the portal URL.
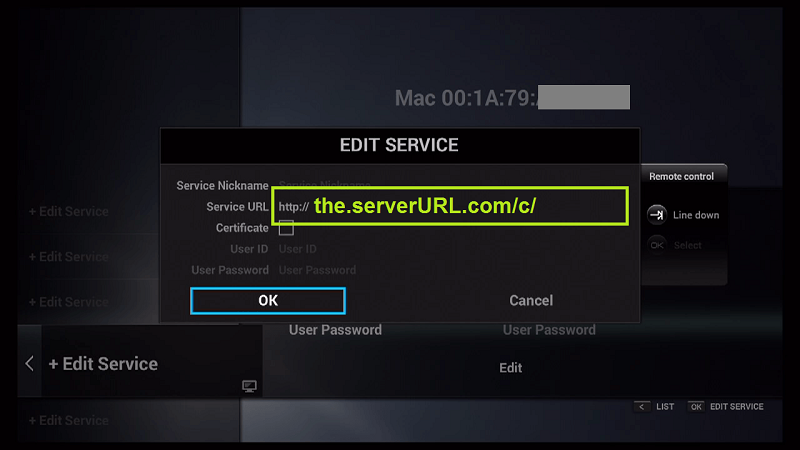
Step 5: Enter the desired username while the password is not so necessary.
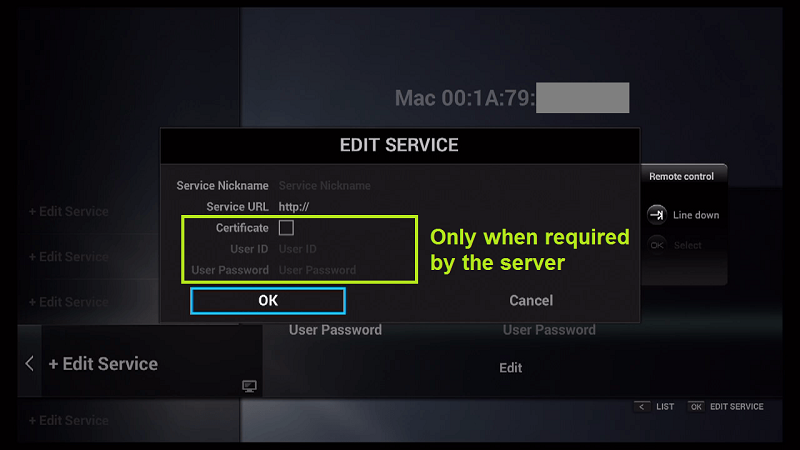
Step 6: After you have made all the changes. You need to select “OK” and make sure everything saves. This process of saving can take some little time. So be patient.
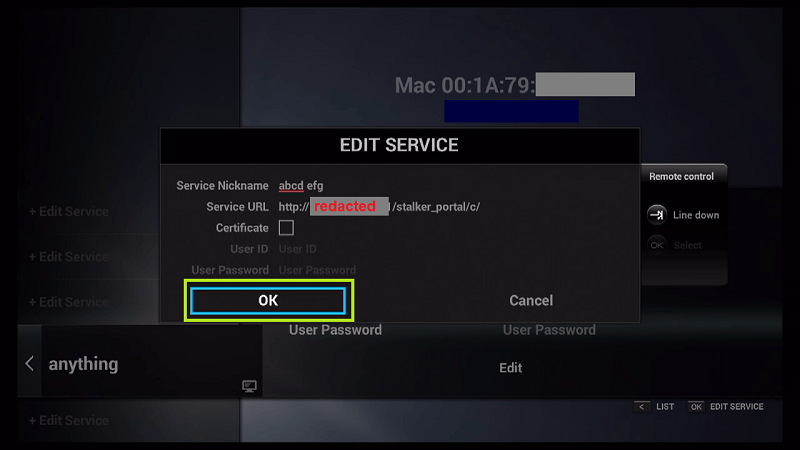
Step 7:
Connecting to IPTV Server (with your registered data) is in progress now.
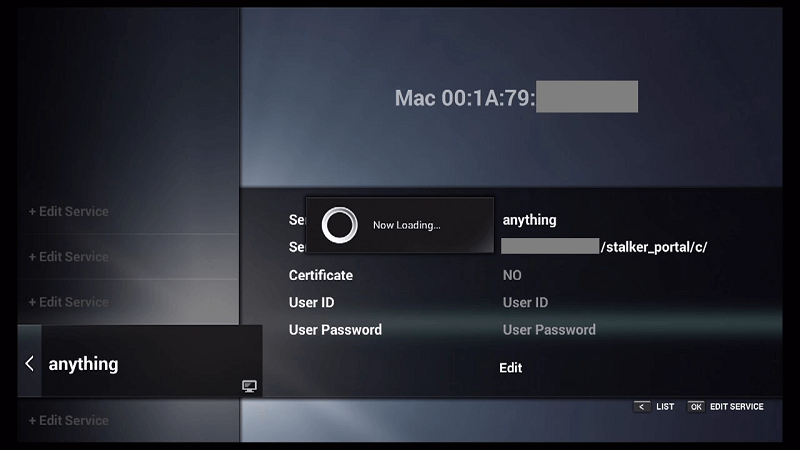
Step 8: You will now see a confirmation message. Indicating that all the channels are now in association with your account.
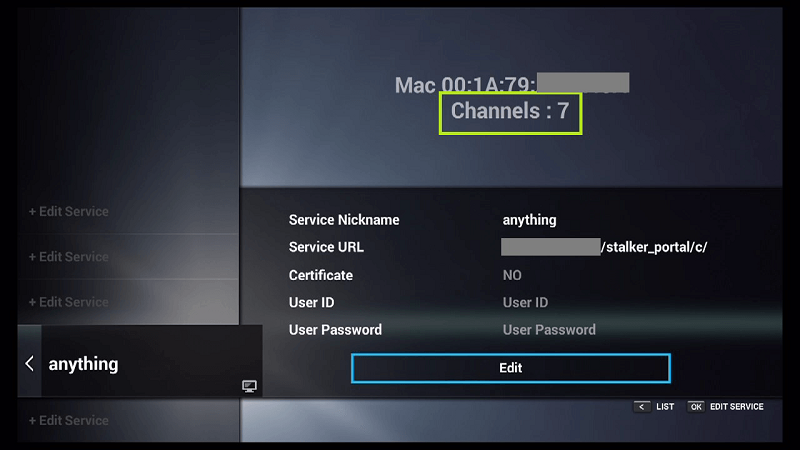
Now at everything is set and ready. You can enjoy Live TV streaming.
Conclusion
MyTV Online is the greatest addition to the family of Engima2. To make any changes to this guide. Or some feedback that you have in mind. Drop a comment below and we will be more than happy to assist you.
